在这个个性化盛行的时代,电脑作为我们日常生活和工作中不可或缺的一部分,其外观设置也显得尤为重要。桌面背景图片,作为电脑个性化设置的第一步,不仅能够反映我们的个人品味,还能在工作或学习之余为我们带来一丝愉悦。那么,如何更换电脑桌面背景图片,让你的电脑焕然一新呢?无论你是电脑新手还是略有经验的用户,本文将为你提供一份详尽且易懂的指南。

首先,我们需要明确一点:不同操作系统的电脑,在更换桌面背景图片的操作上可能会有所不同。因此,本文将以Windows系统和macOS系统为例,分别介绍如何在这两种系统下更换桌面背景图片。
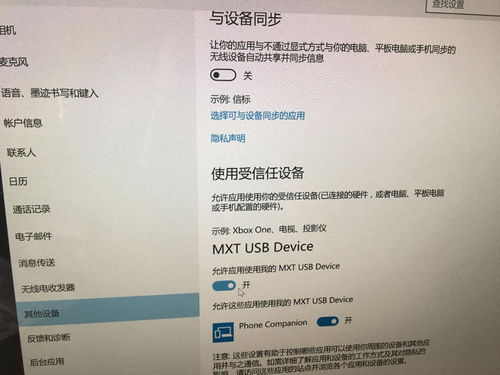
1. 打开“设置”:

首先,点击屏幕左下角的“开始”按钮,在弹出的菜单中找到并点击“设置”图标(一个齿轮状的图标)。

2. 进入“个性化”设置:
在“设置”窗口中,找到并点击“个性化”选项。这里,你可以看到各种个性化设置,包括主题、背景、颜色、锁屏界面等。
3. 选择“背景”:
在“个性化”窗口中,点击左侧的“背景”选项。此时,你会看到当前桌面背景的预览图以及一个下拉菜单,用于选择不同的背景类型(图片、纯色、幻灯片放映)。
4. 更换背景图片:
如果你想更换为一张新的图片,可以选择“图片”作为背景类型,然后点击下方的“浏览”按钮。在弹出的文件选择窗口中,找到你希望设置为桌面背景的图片文件,选中它并点击“打开”。这样,你的桌面背景就被成功更换了。
5. 调整图片位置:
你还可以根据自己的喜好,调整图片在桌面上的显示方式(填充、适应、拉伸、平铺或居中)。只需在“选择图片”下方,点击“选择契合度”下拉菜单,然后选择你想要的显示方式即可。
1. 右键点击桌面空白处:
在桌面任意空白处,点击鼠标右键,会弹出一个快捷菜单。
2. 选择“个性化”:
在弹出的快捷菜单中,找到并点击“个性化”选项。这将直接打开“个性化”设置窗口(与前面提到的通过“设置”进入的路径相同)。
3. 后续步骤与方法一相同:
接下来,按照方法一中的步骤3至5,即可成功更换桌面背景图片。
除了系统自带的更换方式外,你还可以借助一些第三方软件来更换桌面背景图片。这些软件通常提供了更丰富的图片库、更便捷的更换方式以及更多的个性化设置选项。例如,一些壁纸管理软件可以自动下载并更换每日新壁纸,让你的桌面每天都有新面貌。你可以根据自己的需求,在软件商店中搜索并下载合适的第三方软件进行使用。
1. 打开“系统偏好设置”:
在屏幕左上角的苹果图标()处,点击并选择“系统偏好设置”。
2. 进入“桌面与屏幕保护程序”:
在“系统偏好设置”窗口中,找到并点击“桌面与屏幕保护程序”图标(一个显示器形状的图标)。
3. 选择桌面背景:
在“桌面与屏幕保护程序”窗口中,你会看到左侧的“桌面”选项卡。点击它后,右侧会显示一系列预设的桌面背景图片。
4. 更换背景图片:
找到你想要设置为桌面背景的图片,点击它即可立即应用。如果你想要使用自己的图片作为桌面背景,可以点击窗口下方的“+”按钮,在弹出的文件选择窗口中找到你的图片文件并添加进来。然后,在左侧的列表中选中你刚刚添加的图片即可。
5. 调整图片显示方式:
与Windows系统类似,macOS也允许你调整图片在桌面上的显示方式(填充屏幕、适应屏幕、居中、平铺)。只需在右侧的图片预览下方,点击“更改图片”按钮右侧的显示方式下拉菜单,然后选择你想要的显示方式即可。
对于macOS用户来说,如果你已经习惯了使用触控板和快捷键进行操作,那么还有一种更快捷的方式可以更换桌面背景。不过需要注意的是,这种方式通常需要你先在“系统偏好设置”中设置好多个桌面背景(如使用幻灯片放映功能),然后通过触控板手势或快捷键在多个桌面背景之间切换。
触控板手势:四指左右滑动触控板可以在不同的桌面空间(包括设置了不同背景图片的桌面空间)之间切换。
快捷键:Control+箭头键(左/右)也可以实现相同的功能。不过需要注意的是,这个快捷键的默认设置可能会因系统版本或用户自定义而有所不同。如果你发现这个快捷键不起作用
本站所有软件来自互联网,版权归原著所有。如有侵权,敬请来信告知 ,我们将及时删除。 琼ICP备2024021917号-10