Excel中的RANK函数是一个强大的工具,能够帮助用户快速地对数据进行排名。无论是在学术研究、商业分析还是日常数据处理中,RANK函数都发挥着重要作用。本文将详细介绍RANK函数的使用方法,并通过多个实例展示其在实际工作中的应用。
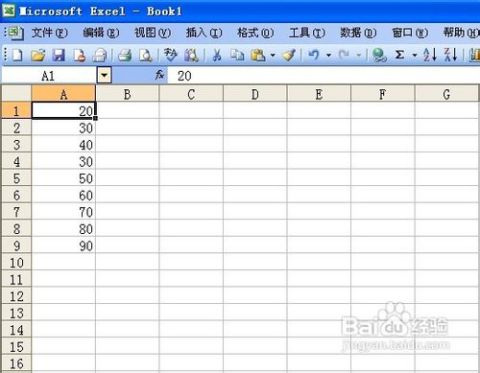
RANK函数的语法如下:
```excel
RANK(number, ref, [order])
```
number:要进行排名的数值。
ref:包含number在内的数值区域。
[order]:可选参数,指定排名顺序。0表示降序(默认),1表示升序。
需要注意的是,如果number在ref中出现多次,RANK函数返回的排名将是这些重复值中的最高排名。此外,ref中的空白单元格和非数值将被忽略。
假设我们有一组学生的考试成绩,并希望对成绩进行降序排名。数据如下:
| ID | Name | Score |
||||
| 1 | Alice | 85 |
| 2 | Bob | 90 |
| 3 | Carol | 78 |
| 4 | Dave | 90 |
| 5 | Eve | 88 |
我们希望在“Rank”列中得到每个学生的排名。可以在“Rank”列的C2单元格中输入以下公式:
```excel
=RANK(B2, $B$2:$B$5, 0)
```
然后将该公式复制到C3:C5单元格中。结果如下:
| ID | Name | Score | Rank |
|||||
| 1 | Alice | 85 | 4 |
| 2 | Bob | 90 | 1 |
| 3 | Carol | 78 | 5 |
| 4 | Dave | 90 | 1 |
| 5 | Eve | 88 | 3 |
由于Bob和Dave的分数相同,他们都获得了第一名。
如果我们希望进行升序排名,可以将order参数设置为1。使用以下公式:
```excel
=RANK(B2, $B$2:$B$5, 1)
```
结果如下:
| ID | Name | Score | Rank |
|||||
| 1 | Alice | 85 | 3 |
| 2 | Bob | 90 | 1 |
| 3 | Carol | 78 | 5 |
| 4 | Dave | 90 | 1 |
| 5 | Eve | 88 | 2 |
假设我们有一组销售数据,包括销售员姓名和销售额。数据如下:
| Salesperson | Sales Amount |
|||
| John | 5000 |
| Jane | 6000 |
| Jake | 5000 |
| Jill | 7000 |
我们需要根据销售额对销售员进行排名。可以在“Rank”列的C2单元格中输入以下公式:
```excel
=RANK(B2, $B$2:$B$5, 1)
```
然后将该公式复制到C3:C5单元格中。结果如下:
| Salesperson | Sales Amount | Rank |
||||
| John | 5000 | 3 |
| Jane | 6000 | 2 |
| Jake | 5000 | 3 |
| Jill | 7000 | 1 |
John和Jake的销售额相同,因此他们的排名并列第三。
假设我们有一组城市的人口数据,需要计算每个城市在全国的排名。数据如下:
| City | Population |
|||
| Beijing | 21540000 |
| Shanghai | 24240000 |
| Guangzhou| 15400000 |
| Shenzhen | 12530000 |
我们希望在“Rank”列中得到每个城市的排名。可以在“Rank”列的C2
72.76M周公解梦大全2345原版
60.38M活力充电
66M哮天犬容器科技
53.83M小鸟电视
29.81M病娇模拟器旧版
54.92M万能遥控器大师极速版
9.66M病娇模拟器同人1.5.6版本
69.39M速影TV电视版
21.08M旅行翻译官
85.45M南充一卡通
本站所有软件来自互联网,版权归原著所有。如有侵权,敬请来信告知 ,我们将及时删除。 琼ICP备2024021917号-10