在Windows 10操作系统中,添加打印机是一个相对简单且常见的任务。无论是家庭用户还是企业用户,正确设置和添加打印机可以显著提高工作效率。本文将详细介绍Windows 10系统中添加打印机的多种方法,确保无论您使用的是本地打印机还是网络打印机,都能顺利完成设置。
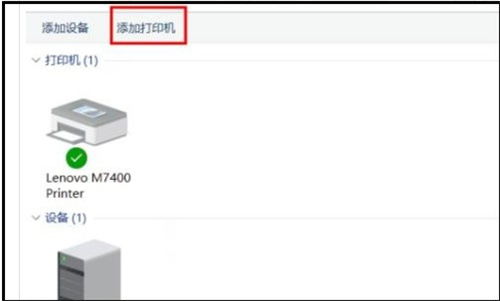
1. 调出Windows设置

首先,您需要调出Windows 10的设置界面。可以通过快捷键“Win+I”快速进入。或者点击桌面左下角的Windows图标,然后依次点击“设置”图标。

2. 进入设备和打印机设置

在设置窗口中,点击“设备”选项。然后选择“打印机和扫描仪”。这将显示当前计算机上已经添加的打印机列表。
3. 添加打印机
点击“添加打印机或扫描仪”按钮。系统将开始自动搜索可用的打印机。如果打印机已经连接到网络并共享,系统应该能够自动检测到它。
4. 手动添加打印机
如果自动搜索未能找到您的打印机,可以点击“我需要的打印机不在列表中”。这将打开一个新的界面,允许您手动添加打印机。
5. 选择添加方式
在手动添加界面中,选择“通过手动设置添加本地打印机或网络打印机”。点击“下一步”。
6. 选择端口
如果您添加的是本地打印机,请选择适当的端口(如USB端口)。如果是网络打印机,则选择“使用现有的端口”下的“LPT1打印机端口(推荐)”或“TCP/IP端口”。
7. 安装打印机驱动程序
系统会提示您安装打印机驱动程序。如果打印机支持自动安装驱动程序,系统将会尝试从Windows更新中下载并安装。如果自动安装失败,您需要手动提供驱动程序。可以选择“从磁盘安装”,然后从打印机附带的驱动程序光盘或下载的文件中选择驱动程序。
8. 完成设置
安装完驱动程序后,系统将提示您输入打印机的名称。确认无误后,点击“完成”。此时,打印机已经成功添加到您的计算机上。
1. 打开控制面板
首先,打开控制面板。可以通过在开始菜单中搜索“控制面板”或按下“Win+R”键,输入“control”并回车来打开。
2. 进入硬件和声音设置
在控制面板中,找到并点击“硬件和声音”选项。
3. 添加打印机
在硬件和声音窗口中,找到并点击“添加打印机”选项。系统将开始搜索可用的打印机。
4. 手动添加打印机
如果自动搜索未能找到您的打印机,可以点击“我需要的打印机不在列表中”。
5. 选择添加方式
选择“使用TCP/IP地址或主机名添加打印机”。点击“下一步”。
6. 输入打印机IP地址
在弹出的窗口中,输入打印机的IP地址。如果打印机连接到路由器,您可以在打印机的设置或网络设置中找到IP地址。
7. 检测TCP/IP端口
系统将尝试检测TCP/IP端口。如果一切正常,点击“下一步”。
8. 安装驱动程序
接下来,系统将提示您安装打印机驱动程序。按照提示操作,选择适当的驱动程序并安装。
9. 完成设置
安装完驱动程序后,系统将提示您输入打印机的名称。确认无误后,点击“完成”。此时,打印机已经成功添加到您的计算机上。
1. 打开网络视图
随便打开一个文件夹或直接打开计算机,点击左侧菜单分类中的“网络”标签。这将显示当前网络中的设备和共享资源。
2. 添加设备和打印机
在网络视图中,点击上方菜单栏中的“添加设备和打印机”。这将打开打印机和扫描仪的设置页面。
3. 添加打印机
在打印机和扫描仪页面中,点击“添加打印机和扫描仪”的加号图标。系统将开始搜索可用的打印机。
4. 选择打印机
如果打印机已经共享在网络上,它将出现在搜索结果中。选择一个打印机,然后点击“添加设备”按钮。系统将尝试安装驱动程序并添加打印机。
5. 完成设置
等待系统完成打印机的添加过程。一旦完成,您将能够在打印机列表中看到新添加的打印机。
1. 确保打印机已连接
在添加打印机之前,请确保打印机已经正确连接到计算机或网络。如果是本地打印机,请检查USB连接是否正常。如果是网络打印机,请确保打印机已经连接到网络并共享。
2. 驱动程序的重要性
打印机驱动程序是打印机与计算机之间通信的桥梁。没有正确的驱动程序,打印机将无法正常工作。因此,在添加打印机时,请确保安装了适当的驱动程序。
3. 管理员权限
在某些情况下,添加打印机可能需要管理员权限。如果您没有管理员权限,请联系您的系统管理员以获取帮助。
4. 打印机共享
如果您使用的是网络打印机,请确保打印机已经共享。这样,其他计算机才能通过网络访问和打印。
5. 防火墙和安全软件
防火墙和安全软件可能会阻止打印机的添加和通信。如果您在添加打印机时遇到问题,请检查防火墙和安全软件的设置,确保它们不会阻止打印机的通信。
6. 打印机名称
在添加打印机时,请确保为打印机输入一个易于识别的名称。这将有助于您在以后轻松识别和使用打印机。
通过以上步骤,您应该能够在Windows 10系统中顺利添加打印机。无论是本地打印机还是网络打印机,只要按照正确的步骤操作,都能成功添加并开始使用。希望这篇文章能帮助您解决添加打印机的问题,提高您的工作效率。
74.37M我们的翻译官安卓版
1.47M绳索射击游戏
29.31M挽念虚拟机内置面具
75.64MPixelME最新版
73.18M杰西人生
87.64M快捷图标秀
73.56M飙车飞盗汉化版
16.37M卓越教育小牛智学app
27.51M怪物猎人崛起助手
45.23MBujuan
本站所有软件来自互联网,版权归原著所有。如有侵权,敬请来信告知 ,我们将及时删除。 琼ICP备2024021917号-10