在Windows 7操作系统中,查询计算机的物理地址(也称为MAC地址)是一个常见的任务,无论是为了网络配置、故障排除还是安全设置,了解如何准确地获取这一信息都至关重要。本文将从多个维度介绍在Windows 7系统中查询物理地址的方法,帮助用户快速掌握这一技能。
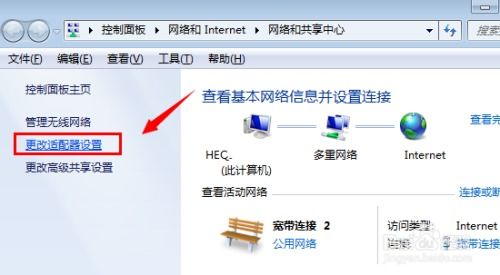
步骤1:打开命令提示符

首先,你需要打开命令提示符窗口。点击屏幕左下角的“开始”按钮,在出现的开始菜单中,找到并点击“运行”。这时会弹出一个对话框,在输入栏中输入“cmd”,然后点击“确定”按钮。如果你使用的是Windows 7系统,也可以直接在开始菜单的搜索栏中输入“cmd”,然后按回车键,这样同样可以打开命令提示符窗口。

步骤2:输入命令查询物理地址
在命令提示符窗口中,你会看到一个光标在闪烁。在这个位置输入命令“ipconfig/all”,然后按下回车键。这个命令会显示出你计算机上所有网络适配器的详细信息,包括IP地址、子网掩码、默认网关以及物理地址(在Windows 7系统中显示为“物理地址”)。
在显示的信息中,找到与你当前使用的网络适配器相对应的部分。对于有线连接,这通常是名为“本地连接”的适配器;对于无线连接,它可能是名为“无线网络连接”的适配器。在这些信息中,找到“Physical Address”项,后面跟着的就是你的MAC地址。
步骤1:进入控制面板
首先,点击屏幕左下角的“开始”按钮,然后选择“控制面板”。在Windows 7系统中,控制面板是一个用于管理和配置系统设置的工具。
步骤2:进入网络和Internet
在控制面板窗口中,找到并点击“网络和Internet”链接。这个部分包含了与网络设置相关的所有选项。
步骤3:进入网络和共享中心
在“网络和Internet”窗口中,找到并点击“网络和共享中心”链接。这是Windows 7系统中管理和配置网络连接的主要界面。
步骤4:选择本地连接
在“网络和共享中心”窗口中,你会看到一个名为“更改适配器设置”的链接。点击它,会打开一个新的窗口,其中列出了你计算机上的所有网络连接。在这些连接中,找到名为“本地连接”的项(对于有线连接)或“无线网络连接”(对于无线连接),然后右键点击它。
步骤5:查看物理地址
在弹出的菜单中,选择“状态”选项。这会打开一个包含连接状态的窗口。在这个窗口中,点击“详细信息”按钮。在显示的信息中,你会看到一个名为“物理地址”的项,后面跟着的就是你的MAC地址。
步骤1:打开网络和共享中心
这种方法更为直接,适用于你经常需要访问网络设置的情况。首先,点击桌面右下角的网络图标(通常是一个信号塔或网络电缆的图标),然后选择“打开网络和共享中心”。
步骤2:更改适配器设置
在“网络和共享中心”窗口中,找到并点击“更改适配器设置”链接。这会打开一个新的窗口,其中列出了你计算机上的所有网络连接。
步骤3:查看本地连接状态
在这个窗口中,找到名为“本地连接”或“无线网络连接”的项,右键点击它,然后选择“状态”选项。
步骤4:查看详细信息
在弹出的窗口中,点击“详细信息”按钮。在显示的信息中,你会找到一个名为“物理地址”的项,后面跟着的就是你的MAC地址。
除了以上提到的通过系统自带工具查询物理地址的方法外,你还可以使用第三方软件来获取这一信息。市场上有许多免费的网络诊断工具和网络适配器信息查看器,它们可以轻松地显示你的MAC地址以及其他网络适配器的详细信息。
这些软件通常具有友好的用户界面和直观的报告功能,使得即使是对计算机不太了解的用户也能轻松找到所需的信息。你可以通过搜索引擎查找这些软件,并根据用户评价和功能需求选择一个适合你的工具。
1. 权限问题:在某些情况下,你可能需要管理员权限才能查看或更改网络适配器的详细信息。如果你遇到权限问题,请尝试以管理员身份运行命令提示符或控制面板。
2. 准确性:确保你正在查看的是当前正在使用的网络适配器的物理地址。如果你的计算机有多个网络适配器(例如,一个有线和一个无线),你需要选择正确的适配器来查看其物理地址。
3. 安全性:物理地址是网络设备的重要标识,因此应妥善保管这一信息。不要随意将其泄露给未经授权的人员或机构。
通过以上多种方法,你可以在Windows 7系统中轻松查询物理地址。这些方法既简单又实用,适用于不同的使用场景和用户需求。希望本文能帮助你快速掌握这一技能,并在需要时能够准确地获取物理地址信息。
72.76M周公解梦大全2345原版
60.38M活力充电
66M哮天犬容器科技
53.83M小鸟电视
29.81M病娇模拟器旧版
54.92M万能遥控器大师极速版
9.66M病娇模拟器同人1.5.6版本
69.39M速影TV电视版
21.08M旅行翻译官
85.45M南充一卡通
本站所有软件来自互联网,版权归原著所有。如有侵权,敬请来信告知 ,我们将及时删除。 琼ICP备2024021917号-10