在这个数字化时代,电脑、U盘以及手机内存卡已经成为我们日常生活中不可或缺的数据存储工具。然而,随着数据的不断累积和更新,有时候我们需要对这些存储设备进行格式化,以清除旧数据或解决存储问题。那么,你是否曾经遇到过电脑格式化U盘或手机内存卡时的困惑呢?别担心,本文将为你提供一份详尽的指南,帮助你轻松掌握电脑格式化U盘和手机内存卡的方法。
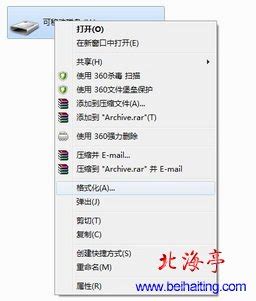
首先,我们需要了解什么是格式化。简单来说,格式化是指对存储设备(如U盘、手机内存卡等)进行初始化操作,清除其上的所有数据,并重新建立文件系统,以便设备能够正常读写数据。格式化可以解决存储设备出现的各种问题,如无法读取、写入速度变慢等。
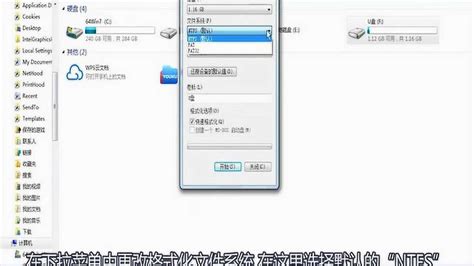
在开始格式化U盘之前,请确保你已经备份了U盘上的所有重要数据。因为格式化操作会清除U盘上的所有数据,一旦执行,将无法恢复。

将U盘插入电脑的USB接口。此时,电脑通常会自动识别U盘,并在“我的电脑”或“此电脑”窗口中显示U盘的盘符。

你可以通过以下两种方式打开磁盘管理工具:
方法一:在“我的电脑”或“此电脑”窗口中,右键点击U盘的盘符,选择“管理”。在弹出的计算机管理窗口中,点击左侧的“磁盘管理”。
方法二:按下Win+R键,输入“diskmgmt.msc”,然后按回车键,即可打开磁盘管理工具。
在磁盘管理工具中,找到你的U盘对应的磁盘(通常会有一个小的可移动磁盘图标)。右键点击该磁盘,选择“格式化”。在弹出的格式化窗口中,你可以选择文件系统(如NTFS、FAT32等)、分配单元大小以及是否进行快速格式化。
文件系统:根据你的需求选择合适的文件系统。NTFS文件系统支持更大的文件和更高级的安全特性,而FAT32则更适用于跨平台使用。
分配单元大小:默认设置通常已经足够,但你可以根据需要调整。较大的分配单元大小可以提高读写速度,但会浪费一些存储空间。
快速格式化:勾选此选项可以加快格式化速度,因为它不会真正擦除磁盘上的数据(只是标记为可覆盖)。但请注意,如果U盘上有病毒或损坏的文件,快速格式化可能无法彻底解决问题。
确认设置无误后,点击“开始”按钮。此时,系统会提示你确认是否要格式化该磁盘。请仔细阅读提示信息,并确保你已经备份了所有重要数据。确认无误后,点击“确定”开始格式化。
格式化过程可能需要一些时间,具体取决于U盘的容量和性能。格式化完成后,系统会提示你操作成功。此时,你可以安全地拔出U盘或继续使用它存储新的数据。
与格式化U盘类似,在格式化手机内存卡之前,请确保你已经备份了内存卡上的所有重要数据。此外,如果你的手机支持扩展存储卡(如MicroSD卡),请确保你已经将手机关机并取出内存卡。
你可以使用读卡器将内存卡连接到电脑。将读卡器插入电脑的USB接口,并将内存卡插入读卡器中。此时,电脑通常会自动识别内存卡,并在“我的电脑”或“此电脑”窗口中显示内存卡的盘符。
与格式化U盘相同,你可以通过“我的电脑”右键菜单或Win+R快捷键打开磁盘管理工具。
在磁盘管理工具中,找到你的内存卡对应的磁盘(通常也会有一个小的可移动磁盘图标)。右键点击该磁盘,选择“格式化”。在弹出的格式化窗口中,进行与格式化U盘相同的设置(文件系统、分配单元大小、快速格式化等)。
确认设置无误后,点击“开始”按钮。系统会提示你确认是否要格式化该磁盘。请仔细阅读提示信息,并确保你已经备份了所有重要数据。确认无误后,点击“确定”开始格式化。
等待格式化过程完成。完成后,系统会提示你操作成功。此时,你可以将内存卡重新插入手机或继续使用它存储新的数据。
1. 备份数据:在格式化之前,请务必备份存储设备上的所有重要数据。一旦格式化完成,数据将无法恢复。
2. 选择合适的文件系统:根据你的需求选择合适的文件系统。如果你需要在不同操作系统之间共享数据,建议选择FAT32文件系统;如果你需要更大的文件支持或更高级的安全特性,可以选择NTFS文件系统。
3. 快速格式化:虽然快速格式化可以加快格式化速度,但它不会真正擦除磁盘上的数据。如果你的存储设备上有病毒或损坏的文件,建议进行完整格式化以彻底解决问题。
4. 使用专业工具:除了磁盘管理工具外,你还可以使用一些专业的数据恢复和格式化工具来格式化存储设备。这些工具通常具有更多的功能和选项,可以满足你的不同需求。但请注意,使用这些工具时需要谨慎操作,以免误删数据或损坏存储设备。
总之,电脑格式化U盘和手机内存卡是一项简单而重要的操作。通过本文的介绍,相信你已经掌握了电脑格式化U盘和手机内存卡的方法。在操作过程中,请务必注意备份数据、选择合适的文件系统以及谨慎使用专业工具。希望本文能够帮助你解决存储设备的问题,让你的数据存储更加高效和安全!
本站所有软件来自互联网,版权归原著所有。如有侵权,敬请来信告知 ,我们将及时删除。 琼ICP备2024021917号-10