在这个数字化时代,电脑已经成为我们生活与工作中不可或缺的一部分。然而,随着使用时间的推移,系统变慢、频繁出错、遭遇顽固病毒等问题时有发生,让人头疼不已。这时,重装系统便成为了恢复电脑性能、解决诸多问题的有效手段。而U盘,凭借其便携性和大容量,成为了重装系统的首选工具。今天,就让我们一起探索如何用U盘重装系统,轻松让你的电脑焕发新生!
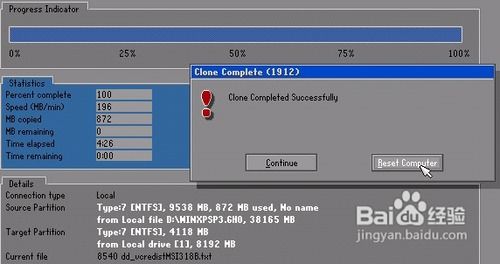
一、准备阶段:工欲善其事,必先利其器

首先,你需要一个至少8GB容量的U盘(建议16GB以上,以便未来可能的系统更新或存储其他重要文件)。确保U盘内没有重要数据,因为接下来的步骤将对其进行格式化,清空所有数据。
步骤:插入U盘到电脑USB接口,打开“我的电脑”或“此电脑”,右键点击U盘图标,选择“格式化”。在弹出的窗口中,选择默认的文件系统为“NTFS”(兼容性好,支持大文件),勾选“快速格式化”,然后点击“开始”。等待片刻,直至格式化完成。
接下来,你需要从官方网站下载适合你电脑型号的操作系统镜像文件。无论是Windows 10、Windows 11还是其他版本,确保下载的是官方原版,以避免后续激活问题或安全隐患。
小贴士:访问Microsoft官网,点击“下载Windows 10/11”按钮,根据提示选择版本、语言等,下载对应的ISO文件。
有了系统镜像,接下来就是将这个镜像文件“写入”到U盘中,使其成为一个可启动的安装介质。这里推荐使用Rufus或Media Creation Tool这两款免费工具。
Rufus使用指南:
下载并打开Rufus。
在“设备”选项中选择你的U盘。
在“启动类型”中选择“磁盘或ISO镜像(请确保已下载)”。
点击“选择”按钮,找到并选中之前下载的ISO文件。
其他设置保持默认即可,点击“开始”按钮。
会有警告提示U盘上的所有数据将被删除,确认无误后点击“确定”。
等待Rufus完成制作过程,期间不要拔出U盘。
二、实战阶段:步步为营,重装上阵
制作好启动U盘后,接下来需要将电脑设置为从U盘启动。这一步因电脑品牌和BIOS/UEFI版本而异,但大致步骤相似。
重启电脑:在开机瞬间(通常是屏幕亮起前几秒),按下指定的启动键(常见有F2、F12、Del、Esc等)。
进入BIOS/UEFI:按照屏幕提示进入BIOS/UEFI设置界面。
调整启动顺序:找到“Boot”或“Startup”菜单,使用方向键将U盘设置为第一启动项。
保存并退出:保存设置并重启电脑。此时,电脑应从U盘启动,进入Windows安装界面。
语言、时间和键盘布局:根据需求选择,点击“下一步”。
安装类型:选择“自定义:仅安装Windows(高级)”。
分区操作:在磁盘分区界面,可以选择删除现有分区(注意备份重要数据!),然后创建新的分区进行安装。通常建议至少保留一个主分区用于系统安装。
开始安装:选择好分区后,点击“下一步”,系统开始复制文件并准备安装。期间可能会重启几次,请耐心等待。
区域设置:选择你的区域和语言。
网络连接:可以选择跳过,待系统安装完成后再连接网络。
许可条款:接受许可条款。
账户设置:可以选择设置本地账户,避免立即登录Microsoft账户。
隐私设置:根据个人偏好调整隐私选项。
系统安装完毕后,可能会发现部分硬件无法正常工作,这是因为缺少驱动程序。访问电脑品牌官网,下载并安装对应型号的驱动程序,包括显卡驱动、声卡驱动、网卡驱动等。
为了保持系统的安全性和稳定性,建议尽快进行系统更新。打开“设置”->“更新与安全”->“Windows更新”,检查并安装所有可用的更新。
根据个人需求,安装常用的办公软件、安全软件等。同时,如果之前备份了重要数据,现在可以进行恢复。
关闭不必要的启动项:使用任务管理器中的“启动”标签,禁用不必要的开机启动程序,提高开机速度。
磁盘清理与优化:定期使用磁盘清理工具和优化软件,保持系统整洁高效。
通过U盘重装系统,不仅能够解决电脑运行缓慢、频繁出错等问题,还能为电脑带来全新的体验。从准备U盘、下载镜像、制作启动盘,到设置启动顺序、安装系统、后续优化,每一步都至关重要。虽然过程看似繁琐,但只要按照上述步骤操作,即使是电脑小白也能轻松完成。
记得,在重装系统前做好数据备份,以防万一。同时,保持系统更新和定期维护,能让你的电脑更加稳定耐用。现在,就让我们一起踏上这场重装之旅,让电脑重获新生吧!
72.76M周公解梦大全2345原版
60.38M活力充电
66M哮天犬容器科技
53.83M小鸟电视
29.81M病娇模拟器旧版
54.92M万能遥控器大师极速版
9.66M病娇模拟器同人1.5.6版本
69.39M速影TV电视版
21.08M旅行翻译官
85.45M南充一卡通
本站所有软件来自互联网,版权归原著所有。如有侵权,敬请来信告知 ,我们将及时删除。 琼ICP备2024021917号-10