在日常生活和工作中,Excel作为一款强大的电子表格处理软件,被广泛应用于数据记录、整理、分析和展示。掌握Excel制作表格的基本技巧,能够显著提升工作效率和数据处理能力。本文将详细介绍如何在Excel中制作表格,涵盖创建新表格、设置表格格式、数据输入与管理等关键步骤,旨在为读者提供一份实用、易懂的指南。
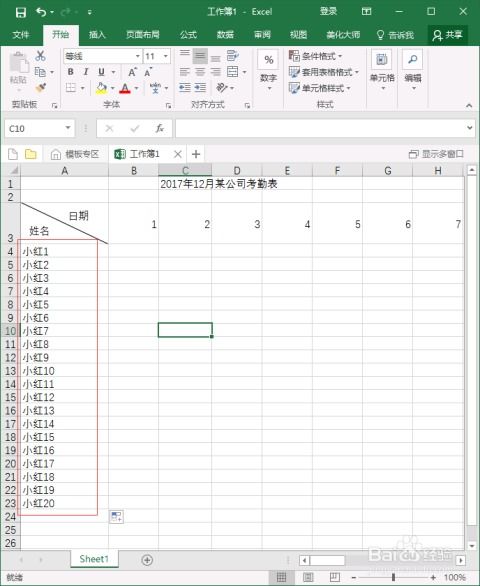
首先,确保已在电脑上安装了Microsoft Excel或兼容的办公软件。打开Excel后,会看到一个空白的工作簿,其中包含若干张默认的工作表。

根据需要,可以选择默认的工作表开始编辑,也可以右键点击工作表标签,选择“插入”来添加新的工作表。每个工作表都相当于一个独立的表格,便于分类管理数据。

为了方便区分和管理,可以为工作表重命名。双击工作表标签,输入新的名称后按Enter键即可。

在制作表格前,先明确需要记录的数据类型和数量,以此确定表格的列数和行数。通常,第一行用于设置表头,描述每列数据的含义。
在A1、B1、C1等单元格中依次输入表头信息,如“姓名”、“年龄”、“性别”等。确保表头清晰、准确,便于后续数据输入和查找。
根据需要,可以手动调整行高和列宽。将鼠标指针放在行号或列标之间的分隔线上,拖动即可调整大小。
选中表头或数据区域,通过“开始”选项卡中的字体、字号、颜色等工具,设置文本的外观。表头通常采用加粗、居中显示,以便与数据区分。
为了增强表格的可读性,可以为单元格添加边框,或为特定区域设置填充色。选中单元格后,使用“边框”和“填充颜色”工具进行操作。
Excel提供了多种内置样式和主题,可以快速改变表格的整体风格。通过“样式”和“主题”选项卡,选择喜欢的样式或主题应用即可。
在对应的单元格中直接输入数据。如需输入连续的数字或日期,可使用填充柄快速填充。点击单元格右下角的小方块,拖动至目标区域即可。
为避免数据输入错误,可以使用数据验证功能。选中需要设置验证的单元格区域,点击“数据验证”,设置允许的输入类型、范围等条件。
如果需要处理大量数据,可以导入外部数据源,如CSV文件、数据库等。通过“数据”选项卡中的“获取数据”功能,选择数据源并导入。
数据输入完成后,可以使用排序和筛选功能对数据进行整理和分析。选中数据区域,点击“排序和筛选”按钮,根据需要选择排序方式或筛选条件。
条件格式能够根据特定条件自动改变单元格的外观,如高亮显示特定值、显示数据条等。选中数据区域,点击“条件格式”,设置条件和应用效果。
Excel支持简单的算术运算和逻辑运算。在单元格中输入公式,如`=A1+B1`,即可计算A1和B1单元格的和。
Excel提供了大量内置函数,如SUM、AVERAGE、MAX、MIN等,用于处理和分析数据。在公式中直接调用函数,如`=SUM(A1:A10)`,即可计算A1到A10单元格的和。
对于复杂的数据处理需求,可以通过VBA(Visual Basic for Applications)编写自定义函数。这需要一定的编程基础,但能够极大扩展Excel的功能。
选中数据区域,点击“插入”选项卡中的图表类型,如柱状图、折线图、饼图等,即可快速生成图表。图表能够直观地展示数据趋势和分布。
生成图表后,可以通过调整图表元素、更改图表类型、设置数据系列格式等方式,优化图表的外观和可读性。
数据透视表是一种强大的数据分析工具,能够对大量数据进行分组、汇总和筛选。选中数据区域,点击“插入”选项卡中的“数据透视表”,根据向导设置字段和布局即可。
完成表格制作后,务必保存工作簿。点击“文件”选项卡,选择“另存为”,指定保存位置和文件名,选择文件格式(如.xlsx、.csv)后保存。
Excel支持多种分享方式,如通过电子邮件发送、上传到云存储平台等。对于需要多人协作的表格,可以使用Excel Online或OneDrive等在线工具,实现实时协作和版本控制。
掌握Excel制作表格的基本技巧,不仅能够提升个人工作效率,还能在数据处理和分析方面展现出强大的能力。从创建新表格、设计结构、设置格式,到数据输入与管理、公式与函数的应用,再到图表与可视化、保存与分享,每一步都至关重要。希望本文能够为读者提供一份全面、实用的Excel表格制作指南,帮助大家在数据处理和分析的道路上越走越远。
72.76M周公解梦大全2345原版
60.38M活力充电
66M哮天犬容器科技
53.83M小鸟电视
29.81M病娇模拟器旧版
54.92M万能遥控器大师极速版
9.66M病娇模拟器同人1.5.6版本
69.39M速影TV电视版
21.08M旅行翻译官
85.45M南充一卡通
本站所有软件来自互联网,版权归原著所有。如有侵权,敬请来信告知 ,我们将及时删除。 琼ICP备2024021917号-10