Word文档作为日常办公和学习中不可或缺的工具,其强大的文字处理功能让文档编辑变得灵活多样。在设置文档时,标题文字的格式尤为重要,它不仅影响着文档的整体美观度,还能帮助读者快速抓住文章结构和核心内容。下面,我们就从多个维度深入探讨如何在Word文档中设置标题文字格式。
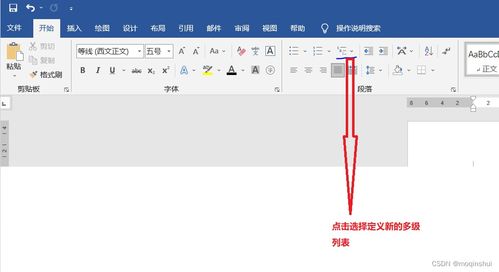
在Word文档中,标题分为多个层级,如标题1、标题2、标题3等,这些层级有助于构建文档的目录结构。通过“开始”选项卡中的“样式”组,可以轻松识别和应用不同的标题层级。每个层级标题默认会有不同的字体大小、加粗、颜色等格式,但这些都可以根据需要进行自定义。

1. 选择标题层级

首先,选中你想要设置为标题的文字,然后在“样式”组中点击相应的标题层级(如标题1)。
2. 调整字体
如果默认字体不符合要求,可以通过“开始”选项卡中的“字体”组更改字体类型。比如,可以选择更正式、易读的字体如宋体、黑体或Arial等。
3. 调整字号
字号大小直接影响标题的醒目程度。通常,标题1的字号最大,标题2次之,依次递减。点击“字号”下拉菜单,选择合适的字号大小。
1. 加粗标题
加粗可以让标题更加突出,通常标题层级默认会包含加粗格式。如需手动调整,可点击“加粗”按钮(B)进行设置。
2. 倾斜标题
倾斜(Italic)通常用于强调某些特定内容,但在标题中较少使用。若需应用,同样点击“倾斜”按钮(I)。
1. 更改颜色
标题颜色应与文档主题或背景形成鲜明对比,便于阅读。点击“字体颜色”按钮,选择适合的颜色。为保持文档的专业性,建议选用黑色、深蓝或深蓝灰色。
2. 添加下划线
下划线在标题中不常见,但可以用于特定场合。如需添加,点击“下划线”按钮(U)。注意,下划线可能会使标题显得杂乱,需谨慎使用。
1. 对齐方式
标题默认居中对齐,但也可以根据需要设置为左对齐、右对齐或两端对齐。在“段落”组中,点击“对齐方式”按钮,选择合适的对齐方式。
2. 行距
行距的调整可以使标题与正文之间形成良好的视觉过渡。点击“行距”按钮,选择“1.5倍行距”、“2倍行距”或“固定值”等选项,也可以点击“行距选项”进行更详细的设置。
1. 边框
边框可以增加标题的视觉吸引力。选中标题,点击“段落”组中的“边框”按钮,选择“外侧框线”、“内部框线”或“全部框线”等。还可以点击“边框和底纹”进行更个性化的设置。
2. 底纹
底纹可以为标题添加背景颜色或图案。同样,在“边框和底纹”对话框中,选择“底纹”选项卡,设置填充颜色和图案样式。
段前段后间距的调整可以优化标题与前后内容的布局。选中标题,右键点击选择“段落”,在弹出的“段落”对话框中,设置“段前”和“段后”的间距值。通常,标题的段前间距较大,段后间距适中,以保持文档的层次感和清晰度。
Word提供了多种内置的标题样式集,如正式、优雅、简洁等,可以快速统一文档的整体风格。点击“样式”组中的“更改样式”按钮,选择“样式集”,然后选择你喜欢的样式集。这会自动应用相应的标题格式、字体、颜色和段落样式,极大地提高了文档编辑效率。
设置好标题格式后,可以创建目录来展示文档的结构。将光标放置在文档开头或想要插入目录的位置,点击“引用”选项卡中的“目录”按钮,选择“自动目录1”或“自动目录2”等选项。Word会根据文档中设置的标题层级自动生成目录。如果文档内容有变动,只需右键点击目录,选择“更新域”,即可自动更新目录内容。
如果内置样式无法满足需求,可以自定义标题样式。点击“样式”组中的“样式窗格”按钮,打开样式窗格。在样式窗格中,右键点击你想要自定义的标题层级(如标题1),选择“修改”。在弹出的“修改样式”对话框中,可以调整字体、字号、颜色、加粗、倾斜、段前段后间距等所有格式。点击“格式”按钮,还可以进行更详细的设置,如边框、底纹、段落对齐等。设置完成后,点击“确定”保存自定义样式。
掌握Word文档中标题文字格式的设置方法,不仅能提升文档的专业性和美观度,还能提高文档的阅读效率和信息传达效果。通过灵活应用标题层级、字体、字号、颜色、加粗、倾斜、对齐方式、行距、边框、底纹、段前段后间距以及自定义样式等功能,可以创建出符合个人或团队风格的文档,满足不同的办公和学习需求。希望本文能为你在使用Word文档时提供有益的参考和帮助。
本站所有软件来自互联网,版权归原著所有。如有侵权,敬请来信告知 ,我们将及时删除。 琼ICP备2024021917号-10