电脑设置开机密码的详细步骤
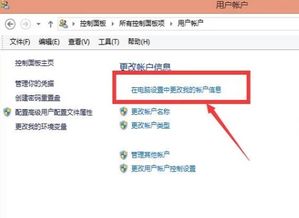
在日常生活中,为了保护个人隐私和电脑数据的安全,为电脑设置开机密码显得尤为重要。无论是Windows系统还是Mac系统,设置开机密码都是一项基本且必要的操作。以下将详细介绍如何在不同系统中设置开机密码。

1. 打开“设置”应用
点击屏幕左下角的“开始”菜单,在弹出的菜单中选择左侧的“设置”图标(通常是一个齿轮形状的图标)。
2. 进入“账户”选项
在“设置”窗口中,找到并点击“账户”选项。这将打开与账户相关的设置页面。
3. 选择“登录选项”
在“账户”页面中,点击左侧的“登录选项”。这里包含了许多与登录相关的设置。
4. 添加密码
在“登录选项”页面中,找到“密码”部分,并点击“添加”按钮。系统将提示你创建一个新的账户密码。
5. 输入密码并确认
在弹出的对话框中,输入你想要设置的密码,并在确认框中再次输入以确认。密码通常需要包含大小写字母、数字和特殊字符,以提高安全性。
6. 设置密码提示(可选)
如果你担心忘记密码,可以在“密码提示”字段中输入一个提示信息。这个提示将在你忘记密码时显示,帮助你回忆起密码。但请注意,提示信息应足够模糊,以防止他人轻易猜出密码。
7. 完成设置
完成上述步骤后,点击“下一步”或“完成”按钮,你的开机密码就设置成功了。
1. 打开“控制面板”
点击屏幕左下角的“开始”菜单,在搜索框中输入“控制面板”并打开它。
2. 进入“用户账户”
在“控制面板”窗口中,找到并点击“用户账户”或“用户账户和家庭安全”选项。
3. 选择“更改Windows密码”
在“用户账户”页面中,点击“更改Windows密码”或类似的选项。
4. 选择“为您的账户创建密码”
在弹出的菜单中,选择“为您的账户创建密码”选项。
5. 输入密码并确认
按照提示输入你想要设置的密码,并在确认框中再次输入以确认。同样,密码应包含大小写字母、数字和特殊字符。
6. 完成设置
点击“创建密码”或“确定”按钮,你的开机密码就设置完成了。
1. 打开“系统偏好设置”
点击屏幕左上角的苹果图标,在弹出的菜单中选择“系统偏好设置”。
2. 进入“用户与群组”
在“系统偏好设置”窗口中,找到并点击“用户与群组”选项。
3. 选择用户账户
在“用户与群组”窗口中,点击左侧的你的用户账户图标。
4. 点击“更改密码”
在右侧的用户信息区域中,点击“更改密码”按钮。
5. 输入旧密码(如果有)
如果你的账户已经设置了密码,系统会提示你输入当前的密码以进行验证。
6. 输入新密码并确认
按照提示输入你想要设置的新密码,并在确认框中再次输入以确认。Mac系统的密码通常也需要包含大小写字母、数字和特殊字符。
7. 选择是否允许“使用Apple Watch解锁这台Mac”
如果你的设备支持该功能,并且你想要使用Apple Watch来解锁Mac,可以勾选相应的选项。
8. 完成设置
点击“更改密码”或“解锁”按钮(取决于你的系统版本和设置),你的开机密码就设置成功了。
1. 重启电脑
点击屏幕左上角的苹果图标,并选择“重新启动”来重启你的Mac。
2. 在登录界面输入密码
当Mac重新启动并显示登录界面时,输入你的当前密码(如果有的话)。
3. 打开“系统偏好设置”
登录后,立即点击屏幕左上角的苹果图标,在弹出的菜单中选择“系统偏好设置”。
4. 按照方法一继续设置
从“系统偏好设置”窗口开始,按照上述方法一中的步骤继续设置你的开机密码。
1. 密码的复杂性
为了提高安全性,建议设置包含大小写字母、数字和特殊字符的复杂密码。避免使用容易猜测或常见的密码。
2. 定期更换密码
定期更换你的开机密码可以降低被破解的风险。建议每隔几个月更换一次密码。
3. 不要共享密码
不要将你的开机密码与他人共享,以免泄露个人信息和电脑数据。
4. 启用其他安全措施
除了设置开机密码外,你还可以启用其他安全措施,如FileVault加密、屏幕锁定等,以增强电脑的安全性。
通过以上步骤,你可以轻松地为你的电脑设置开机密码,从而保护个人隐私和数据安全。无论是Windows系统还是Mac系统,设置开机密码都是一项简单而重要的操作。希望这篇文章能帮助你更好地保护你的电脑安全。
本站所有软件来自互联网,版权归原著所有。如有侵权,敬请来信告知 ,我们将及时删除。 琼ICP备2024021917号-10