在日常生活中,网络已经成为我们不可或缺的一部分。无论是工作、学习还是娱乐,稳定的网络连接都是关键。而TP-Link路由器作为众多家庭和企业网络的首选设备,其设置和使用显得尤为重要。本文将详细介绍如何设置TP-Link路由器,让你轻松实现上网梦想。
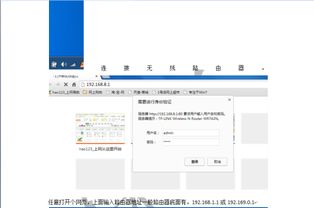
在设置TP-Link路由器之前,确保你已经完成了以下准备工作:

1. 检查设备:确保路由器、网络线、电源适配器等设备齐全。

2. 网络连接:确认你的宽带网络已经正常工作,并且有一个可用的网络接口。

3. 电脑或手机:准备一台电脑或手机,用于配置路由器。
1. 连接电源:将电源适配器插入路由器的电源接口,并接入电源插座。
2. 连接网络线:使用网线将宽带调制解调器(或墙壁插座)与路由器的WAN口连接。
3. 连接设备:你可以通过网线将电脑连接到路由器的LAN口,或者通过无线方式连接。
连接完成后,你需要通过浏览器访问路由器的管理界面进行设置。
1. 打开浏览器:在连接到路由器的设备上打开一个网页浏览器。
2. 输入管理地址:在地址栏输入TP-Link路由器的管理地址。新一代TP-Link无线路由器通常使用`tplogin.cn`作为设置网址,而一些旧型号则可能使用`192.168.1.1`或`192.168.0.1`。具体地址请参考路由器背面的标签。
3. 登录:输入默认的用户名和密码,通常是`admin`。如果你之前更改过密码,请输入你设置的密码。
登录成功后,你将进入路由器的管理界面。在这里,你可以按照以下步骤进行设置:
1. 选择上网方式:路由器会自动检测你的网络环境,并给出相应的上网方式选项,如宽带拨号(PPPoE)、动态IP、静态IP等。根据你的实际情况选择相应的上网方式。
宽带拨号(PPPoE):需要输入宽带账号和密码。
动态IP:通常用于没有固定IP地址的网络环境。
静态IP:需要手动输入IP地址、子网掩码、网关和DNS服务器等信息。
2. 填写参数:根据选择的上网方式,填写相应的参数。如果选择宽带拨号,请确保输入正确的宽带账号和密码。
3. 设置无线网络:在无线设置部分,你可以自定义无线网络的名称(SSID)和密码。
SSID:建议使用字母或数字,避免使用中文或特殊字符,以免部分无线客户端不支持导致无法连接。
密码:为确保网络安全,强烈建议设置无线密码。选择一个强密码,并妥善保管。
4. 保存设置:完成所有设置后,点击“保存”按钮。路由器将自动重启并应用新的设置。
等待路由器重启完成后,你可以通过无线网络或有线连接访问互联网。
1. 无线网络连接:在电脑的无线网络列表中找到你设置的SSID,并输入密码进行连接。
2. 有线连接:将电脑或其他设备通过网线连接到路由器的LAN口,通常无需额外设置即可上网。
如果你需要更详细的设置,可以手动配置网络参数。
1. SSID设置:在“无线设置”中,可以更改无线网络名称(SSID),选择一个易于识别的名称。
2. 安全设置:选择WPA/WPA2加密方式,并设置一个强密码,确保网络安全。
3. 信道选择:可以手动选择信道,避免与周围网络干扰。
4. IP地址设置:在“LAN设置”中,可以更改路由器的局域网IP地址,通常保持默认即可。
5. DHCP设置:确保DHCP服务器已启用,以便自动分配IP地址给连接的设备。
网络安全是设置路由器时必须考虑的重要因素。以下是一些建议:
1. 更改默认密码:建议立即更改路由器的管理密码,以防止未授权访问。
2. 启用防火墙:在路由器的安全设置中,确保防火墙功能已启用。
3. MAC地址过滤:可以设置MAC地址过滤,仅允许特定设备连接到网络。
4. 定期检查固件更新:访问固件升级页面,检查并安装最新的固件更新,以提高设备的性能和安全性。
在使用TP-Link路由器的过程中,可能会遇到一些常见问题。以下是一些故障排除的方法:
1. 检查连接:确保电源和网络线连接正常。
2. 重启路由器:尝试重启路由器
72.76M周公解梦大全2345原版
60.38M活力充电
66M哮天犬容器科技
53.83M小鸟电视
29.81M病娇模拟器旧版
54.92M万能遥控器大师极速版
9.66M病娇模拟器同人1.5.6版本
69.39M速影TV电视版
21.08M旅行翻译官
85.45M南充一卡通
本站所有软件来自互联网,版权归原著所有。如有侵权,敬请来信告知 ,我们将及时删除。 琼ICP备2024021917号-10