当我们在工作或学习中频繁使用Excel表格时,偶尔会遇到一些令人头疼的问题,其中最常见的就是Excel表格打不开。这个问题可能源于多种因素,比如文件损坏、软件故障、权限问题、格式不兼容等。幸运的是,大部分问题都可以通过一些简单的方法来解决。接下来,我们就来详细探讨一下Excel表格打不开的解决方法。
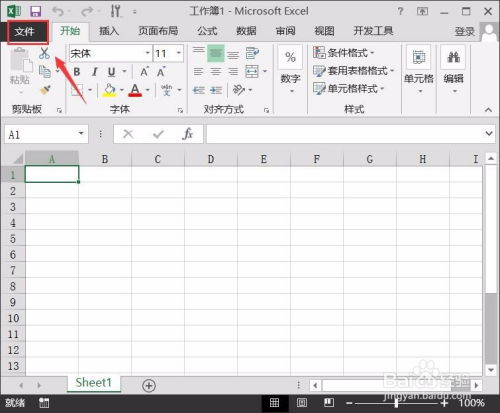
如果你发现所有的Excel文件都无法打开,甚至单独运行Excel软件也不行,这通常意味着Excel软件本身出现了问题。在这种情况下,你可以尝试以下两种方法:

1. 重装或修复Excel软件:
在Windows操作系统中,你可以通过控制面板找到“程序”选项,然后找到Office套件,选择“更改”进行修复或重新安装。
如果你使用的是Mac系统,则可以在“应用程序”文件夹中找到Microsoft Office套件,然后尝试删除并重新安装。
2. 更新Excel软件:
有时候,软件的一个简单更新就能解决许多兼容性和性能问题。确保你的Excel软件是最新版本,可以通过Microsoft官方网站下载更新。
如果只有某一个Excel文件无法打开,而其他文件都能正常打开,那么问题可能出在文件本身。以下是一些可能的解决步骤:
1. 文件扩展名错误:
检查文件扩展名是否正确。Excel文件的扩展名应该是“.xls”或“.xlsx”。如果文件被错误地保存或重命名为其他格式,Excel可能无法识别。
右键点击文件,选择“重命名”,将扩展名改回正确的格式。
2. 文件损坏:
文件可能由于意外关机、病毒感染或硬件故障而损坏。
尝试使用Excel的“打开并修复”功能。在Excel的“打开”对话框中,选择无法打开的文件,然后点击“打开”旁边的下拉箭头,选择“打开并修复”。
3. 文件格式不兼容:
如果文件是用较旧的Excel版本创建的,尝试使用相同或兼容的旧版本Excel打开文件。
如果文件包含较新版本的特性,尝试用最新版本的Excel打开。
4. 权限问题:
确保你有足够的权限来打开文件。如果文件被其他用户或应用程序锁定,你可能无法访问它。
右键点击文件,选择“属性”,然后在“安全”选项卡中检查权限设置。
有时,文件与Excel软件的关联可能会失效,导致双击文件无法打开。你可以通过以下步骤重新建立关联:
1. 选择打开方式:
右键点击无法打开的文件,选择“打开方式”,然后从列表中选择Excel。
2. 修复文件关联:
在控制面板中,找到“默认程序”,然后选择“设置默认程序”。
找到Microsoft Office或Excel,点击“选择此程序的默认值”,然后确保所有相关的文件类型都被关联到Excel。
Excel的信任中心设置有时可能会阻止某些文件打开,特别是在受保护的视图中。你可以尝试调整这些设置:
1. 取消启用受保护的视图:
打开Excel,点击“文件”菜单,选择“选项”。
在Excel选项窗口中,找到并点击“信任中心”,然后点击“信任中心设置”。
在信任中心设置窗口中,选择“受保护的视图”,然后取消勾选所有选项。
2. 添加受信任位置:
在信任中心设置窗口中,选择“受信任位置”,然后点击“添加新位置”。
浏览到无法打开的文件的位置,选择它,并勾选“同时信任此位置的子文件夹”。
除了上述因素外,还有一些其他可能导致Excel表格打不开的问题:
1. 内存不足:
如果你的计算机内存不足,Excel可能无法加载文件。尝试关闭一些不必要的应用程序,释放内存。
2. 防病毒软件干扰:
有时,防病毒软件可能会阻止Excel打开某些文件。尝试暂时禁用防病毒软件,然后再次尝试打开文件。
3. 系统资源不足:
如果你的硬盘空间不足或处理器速度较低,可能会导致Excel无法正常运行。考虑升级你的硬件设备。
4. COM加载项冲突:
如果你的Excel表格中包含了某些特定的COM加载项,而这些加载项与当前的Excel版本不兼容或出现了错误,那么也可能导致Excel表格打不开。
尝试禁用这些COM加载项。打开Excel,点击“文件”菜单,选择“选项”,然后找到并点击“加载项”。在“管理”下拉列表中选择“COM加载项”,然后点击“转到”。在列出的加载项中,取消勾选你怀疑有问题的加载项,然后点击“确定”。
Excel表格打不开的问题可能源于多种因素,但
本站所有软件来自互联网,版权归原著所有。如有侵权,敬请来信告知 ,我们将及时删除。 琼ICP备2024021917号-10