面对Win10系统下任务栏无响应的问题,许多用户可能会感到困扰,因为任务栏作为我们日常操作的核心区域,一旦出现问题,会直接影响到工作效率和使用体验。不过,别担心,这里将为你提供一系列简单而有效的解决步骤,帮助你快速恢复任务栏的正常工作。
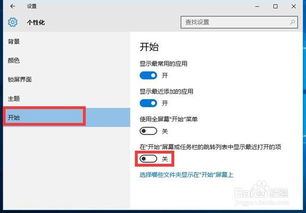
大多数情况下,任务栏无响应是由于Windows资源管理器(explorer.exe)出现了故障。重启这个进程通常可以解决问题。

步骤一:首先,同时按下`Ctrl + Shift + Esc`键打开任务管理器。
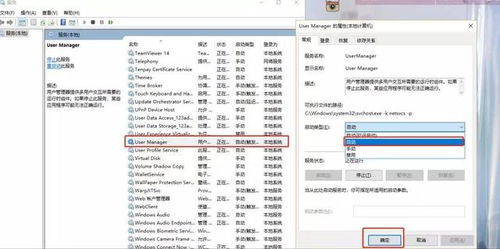
步骤二:在任务管理器中,切换到“进程”标签页。

步骤三:找到并选中“Windows 资源管理器”(可能显示为explorer.exe),然后点击右下角的“结束任务”按钮。
步骤四:此时,屏幕可能会短暂地闪烁或显示桌面背景,但别担心,这是正常现象。接下来,在任务管理器的顶部菜单中,点击“文件”>“运行新任务”。
步骤五:在弹出的对话框中输入`explorer.exe`,然后点击“确定”或“回车”键。Windows资源管理器将重新启动,任务栏也应该恢复正常。
有时候,任务栏无响应的问题可能是由系统本身的bug引起的,而微软会定期发布更新来修复这些问题。
步骤一:点击屏幕左下角的“开始”按钮,选择“设置”(齿轮图标)。
步骤二:在Windows设置窗口中,点击“更新和安全”。
步骤三:在左侧菜单中选择“Windows更新”,然后点击“检查更新”。
步骤四:如果有可用的更新,按照提示进行下载和安装。
如果重启资源管理器没有解决问题,你可以尝试通过组策略编辑器(对于专业版或企业版用户)或注册表编辑器(所有版本用户)来禁用并重新启用任务栏。
注意:修改注册表前,请确保备份重要数据,以防万一。
步骤一:按下`Win + R`键,输入`regedit`,然后按“确定”打开注册表编辑器。
步骤二:导航到以下路径:`HKEY_CURRENT_USER\Software\Microsoft\Windows\CurrentVersion\Explorer\StuckRects3`。
步骤三:在右侧窗格中,找到并双击`Settings`项。在弹出的对话框中,将值数据中的最后一项(通常是与任务栏位置相关的设置)稍作修改,比如改变其位置代码(如从`03`改为`02`),然后点击“确定”。
步骤四:重启计算机,Windows将重新加载任务栏设置,这可能会解决无响应的问题。
步骤一:按下`Win + R`键,输入`gpedit.msc`,然后按“确定”打开组策略编辑器。
步骤二:在左侧导航树中,依次展开“用户配置”>“管理模板”>“开始菜单和任务栏”。
步骤三:在右侧窗格中,找到“强制经典开始菜单”策略,双击它。
步骤四:选择“已禁用”,然后点击“应用”和“确定”。注意,这个设置实际上是为了测试,因为直接修改它可能不会直接解决任务栏无响应的问题,但它可以作为一个排查步骤。如果更改后问题依旧,请重新启用该策略。
系统垃圾过多或性能不佳也可能导致任务栏无响应。使用系统自带的磁盘清理工具或第三方优化软件(如CCleaner)来清理垃圾文件,并优化系统性能。
步骤一:打开“此电脑”,右键点击系统盘(通常是C盘),选择“属性”。
步骤二:在“常规”标签页下,点击“磁盘清理”。
步骤三:等待系统扫描完成后,勾选要删除的文件类型,然后点击“确定”进行清理。
如果以上方法都不能解决问题,可能是系统文件损坏导致的。你可以使用系统文件检查器(SFC)来扫描并修复损坏的系统文件。
步骤一:以管理员身份打开命令提示符。你可以通过搜索栏搜索“cmd”,然后右键点击“命令提示符”并选择“以管理员身份运行”。
步骤二:在命令提示符窗口中,输入`sfc /scannow`,然后按“回车”键。
步骤三:等待扫描完成,并根据提示进行修复。
如果问题依旧存在,且你担心是
80.71MGG大玩家app
72.90M长鹅教育加速软件
93.61M真实摩托车2内置菜单
48.29M军临旗下
34.22Mzao换脸v1.7.1
8.14M甜心选择2正版
25.42M托卡神秘屋
18.53M小新练键盘二
76.17M西瓜视频安装包
25.67Mky fpv无人机app
本站所有软件来自互联网,版权归原著所有。如有侵权,敬请来信告知 ,我们将及时删除。 琼ICP备2024021917号-10