在现代计算机维护与操作系统安装中,U盘启动盘已成为不可或缺的工具。相较于传统的光盘启动,U盘启动盘具有容量大、携带方便、读写速度快等诸多优势。本文将详细介绍如何使用U盘启动盘制作工具来制作一个功能完备的启动盘,涵盖准备工作、选择工具、操作步骤、常见问题及解决方案等多个维度,帮助您轻松掌握这一技能。
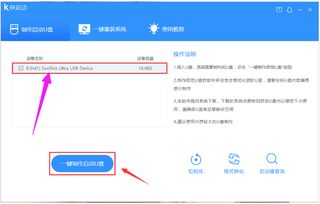
首先,您需要准备一个U盘。一般而言,4GB以上的U盘即可满足大多数启动盘制作需求,但如果是为了安装较新的操作系统(如Windows 11),则建议U盘容量至少为8GB或更大。确保U盘内无重要数据,因为制作过程将清空U盘上的所有数据。

将U盘插入电脑后,打开“我的电脑”或“此电脑”,找到对应的U盘图标,右键点击选择“格式化”。在格式化窗口中,建议选择默认的NTFS文件系统,并勾选“快速格式化”以加快进程。完成格式化后,点击确定。

如果您打算制作一个用于安装操作系统的启动盘,那么需要先从官方网站下载所需的操作系统镜像文件(ISO格式)。以Windows为例,您可以访问Microsoft官方网站,找到“下载Windows 10/11 ISO文件”的页面,根据您的需求选择适合的版本下载。

市面上有许多U盘启动盘制作工具,如Rufus、UltraISO、微软官方的Media Creation Tool等。下面我们将以Rufus和Media Creation Tool为例,介绍如何制作启动盘。
Rufus是一款开源、免费、轻量级的U盘启动盘制作工具,支持多种操作系统镜像,且操作简单快捷。它可以在官方网站免费下载。
Media Creation Tool是微软官方提供的Windows操作系统安装介质创建工具,适用于Windows 10及以上版本的制作。它可以直接从微软服务器下载最新的操作系统镜像并创建启动盘。
1. 下载并打开Rufus:下载Rufus后,以管理员身份运行程序。
2. 选择U盘:在Rufus界面中,“设备”下拉菜单中选择您的U盘。确保选对了,因为接下来的操作会清空该设备上的所有数据。
3. 选择ISO文件:在“引导类型选择”中,通常选择“Disk or ISO image (Please select)”并点击旁边的“SELECT”按钮,找到并选中您之前下载的操作系统ISO文件。
4. 分区方案和目标系统类型:根据目标计算机的硬件配置,选择合适的分区方案(MBR适用于大多数传统BIOS系统,GPT适用于UEFI系统)和目标系统类型(BIOS或UEFI)。
5. 其他设置:一般情况下,其他选项保持默认设置即可。但如果您有特殊需求,比如需要添加驱动或修改启动画面,可以根据说明进行相应的调整。
6. 开始制作:确认所有设置无误后,点击“START”按钮。Rufus会先格式化U盘,然后写入ISO文件内容。整个过程可能需要几分钟,请耐心等待。
7. 完成:当Rufus显示“READY”时,表示启动盘制作完成。您可以安全地移除U盘,并在需要时用它来启动计算机。
1. 下载并打开Media Creation Tool:从微软官网下载适用于您操作系统的Media Creation Tool,并运行。
2. 接受条款:阅读并接受许可条款。
3. 选择“为另一台电脑创建安装介质”:如果您只想制作启动盘而不立即升级本机,请选择此选项。
4. 选择语言、架构和版本:根据您的需求选择合适的语言、系统架构(32位或64位)和Windows版本。
5. 选择U盘:在“选择要使用的介质”中,选择“U盘”,然后点击“下一步”。程序会自动检测到插入的U盘,并提示您确认是否继续。
6. 开始下载和创建:点击“下一步”,Media Creation Tool将开始下载所需的操作系统文件,并将其写入U盘。这个过程可能需要一些时间,具体取决于您的网络速度和U盘性能。
7. 完成:当工具提示“你的U盘已准备就绪”时,表示启动盘制作完成。您可以安全地移除U盘。
解决方案:确保U盘已正确插入电脑,并检查设备管理器中是否有任何与U盘相关的错误。尝试更换USB端口或使用其他U盘。
解决方案:检查ISO
72.76M周公解梦大全2345原版
60.38M活力充电
66M哮天犬容器科技
53.83M小鸟电视
29.81M病娇模拟器旧版
54.92M万能遥控器大师极速版
9.66M病娇模拟器同人1.5.6版本
69.39M速影TV电视版
21.08M旅行翻译官
85.45M南充一卡通
本站所有软件来自互联网,版权归原著所有。如有侵权,敬请来信告知 ,我们将及时删除。 琼ICP备2024021917号-10