当您在使用Windows系统时,突然遇到“Windows资源管理器已停止工作”的提示,可能会让您感到困惑和不安。别担心,本文将详细介绍Windows资源管理器停止工作的原因以及解决方法,让您轻松应对这一问题。
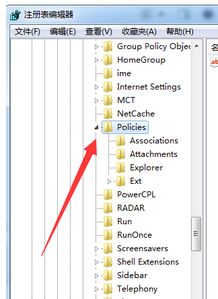
Windows资源管理器,也被称为文件资源管理器,是Windows操作系统中的一个核心组件。它负责管理计算机的文件系统、桌面图标、任务栏、开始菜单等。当资源管理器停止工作时,您可能会遇到桌面图标消失、任务栏无法点击、文件无法打开等问题。这通常是由于某个软件冲突、操作系统错误或系统资源不足引起的。

1. 重启资源管理器

首先,您可以尝试重启Windows资源管理器,以恢复其正常功能。具体步骤如下:
按下Ctrl+Shift+Esc组合键,打开任务管理器。
在任务管理器的“进程”选项卡中,找到“Windows资源管理器”进程。
右键单击它,并选择“结束任务”。
接着,在任务管理器的菜单栏中,点击“文件”选项,选择“新建任务”。
在弹出的窗口中,输入“explorer.exe”并点击“确定”。
等待片刻,资源管理器将会重新启动,并恢复正常使用。
2. 重启电脑
有时候,简单的重启电脑就可以解决资源管理器停止工作的问题。这可以清除系统中的临时错误和缓存,使资源管理器重新正常运行。
如果重启资源管理器或电脑后问题依旧存在,那么您需要更深入地排查和修复问题。以下是一些常见的解决方法:
1. 检查后台服务
Windows资源管理器、DCOM服务器进程启动程序和本地会话管理器等服务的运行状态可能会影响资源管理器的正常工作。您可以通过以下步骤检查这些服务:
按下Windows键+R键,输入“services.msc”并按回车键。
在服务列表中,找到上述服务,并检查它们是否正在运行。
如果发现服务未运行,右键单击它们并选择“启动”。
2. 运行系统文件检查器
系统文件损坏可能会导致资源管理器停止工作。您可以使用Windows自带的系统文件检查器(SFC)来扫描并修复损坏的系统文件。具体步骤如下:
按下Windows键+R键,输入“cmd”并按回车键(以管理员身份运行)。
在命令提示符中输入“sfc /scannow”并按回车键。
等待SFC扫描并修复系统文件。扫描完成后,重启电脑并检查问题是否解决。
3. 重置资源管理器设置
有时候,资源管理器中的某些缓存文件或设置可能会损坏,导致它无法正常工作。您可以尝试重置资源管理器的设置来解决这个问题。具体步骤如下:
按下Windows键+R键,输入“%appdata%\\Microsoft\\Windows\\Recent”并按回车键。
删除Recent文件夹中的所有内容。
接着,输入“%appdata%\\Microsoft\\Windows\\Explorer”并按回车键。
删除Explorer文件夹中的ThumbCache_*.db文件。
重启资源管理器(按照前面的步骤)。
4. 注册shell32.dll文件
Shell32.dll是Windows资源管理器的一个重要组件。如果该文件未正确注册,可能会导致资源管理器停止工作。您可以通过以下步骤注册该文件:
按下Windows键+R键,输入“regsvr32 shell32.dll”并按回车键。
等待注册成功消息出现后,重启资源管理器。
5. 进行病毒扫描
恶意软件可能会导致资源管理器停止工作。因此,您应该使用防病毒软件对计算机进行全面扫描,以排除恶意软件感染的可能性。确保您的防病毒软件是最新的,并设置为自动更新和扫描。
6. 更新Windows
有时候,资源管理器停止工作是由于操作系统或驱动程序的补丁丢失或过期导致的。您可以通过更新Windows来解决这个问题。具体步骤如下:
打开Windows更新设置。
检查更新,并下载并安装所有可用的更新。
同时,您还可以访问计算机制造商的官方网站,下载和安装最新的驱动程序。
有时候,新安装的软件或驱动程序可能会与资源管理器发生冲突,导致其停止工作。如果您在资源管理器停止工作之前安装了新的软件或驱动程序,可以尝试卸载它们来解决问题。卸载后,重启电脑并检查问题是否解决。
如果以上方法都无法解决问题,您可能需要考虑以下高级解决方案:
1. 使用DISM工具
DISM(Deployment Image Servicing and Management)工具可以修复Windows系统映像的损坏。您可以使用DIS
56M转写精灵
56.23M天空战士空战
28.73M球球俱乐部
5.85M二三三乐园
95.07M数学白板
75.27M可乐折app
5.66M海绵宝宝跑跑海绵手游
92.52M老爹的塔可店高清版
61.68Mbilimiao哔哩喵
67M贵族玩家
本站所有软件来自互联网,版权归原著所有。如有侵权,敬请来信告知 ,我们将及时删除。 琼ICP备2024021917号-10